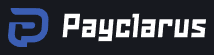Как правильно прошить ресивер (подробно для новичков и тех кто забыл)
1. Подготовка.
Если вы регулярно сохраняете свои настройки то перед прошивкой вам не обязательно готовится, у вас уже всё необходимое есть и можно переходить ко второму пункту — непосредственно к обновлению ПО.
Для тех кто обновляет ПО впервые следует выполнить эти пункты.
a) Сохраняем текущую прошивку.
Это необходимо потому, что в ней находится не только ПО но и все ваши настройки, которые многие
нарабатывали часами а может месяцами, и в случае каких-либо проблем вам придётся всё начинать сначала.
И так…Подключаем USB носитель к ресиверу, идём по адресу Меню/Система/Сохранить на USB.
Имя файла в первом пункте этого подменю уже предложено но при желании вы можете его переименовать по-своему.
Затем выделяете второй пункт -«Сохранить на USB» и жмём на пульте OK…Весь процесс сохранения займёт около 5сек.
b) Сохраняем ключи EMU.
Это необходимо сделать потому что после прошивки ваши ключики обычно стираются. Чтобы опять с пульта вручную не вбивать ключи мы их сохраним и потом быстро зальём в новую прошивку.
При подключенном USB носителе идём в Меню/Условный доступ/СА настройка/Редактировать ключи…
Чтобы сохранить ключи вам в этом подменю нужно нажать на пульте зелёную кнопку и ключики сольются на флэшку в файл mcaskey.bin.
c) Заполняем hsdata.cfg c настройками шары.
Кто не практикует хитрый вид просмотра может пропустить этот пункт.Всем остальным пользователям будет не лишне иметь всегда под рукой файл hsdata.cfg с настройками шары, которые обычно слетают при обновлении. Иначе придётся опять мучится с ручным вводом, особенно если серверов у вас несколько.
Редактирование hsdata.cfg простое — открываем в блокноте и пишем строки вида:
протокол~сервер~порт~имя~пароль~ DES ключ.
Сколько у вас активных серверов столько и строк вписываем.Не активную настройку нужно закрыть значком «#» впереди строки. Перед активными настройками значка «#» быть не должно.
В общем скачайте * hsdata.zip (0.24 кБ — загружено 2649 раз.), откройте в блокноте и сразу поймёте как его отредактировать под себя.Не забудьте сохранить изменения.
2. Обновление (или откат) через USB
Когда вы уже всё сохранили и подготовились можно приступать непосредственно к обновлению ПО.
a) Обновление или понижение прошивки через меню ресивера.
- Распаковываем файл прошивки и помещаем на USB носитель.Носитель подключаем к ресиверу.
- В ресивере идём по адресу: Меню/Система/Обновить через USB.В первой строке выбираем файл прошивки для обновления.
- Во второй строке выбираем режим обновления из четырёх возможных.Теперь немного об этих режимах…Режим «ПО+загрузчик» — прошиваются абсолютно все блоки.Применяется в редких случаях когда текущая версия загрузчика ниже версии загрузчика новой прошивки.
Pежим «ПО»(«основные коды») - прошивается только программное обеспечение не затрагивая ваши пользовательские настройки и списки каналов.Применяется в большинстве случаев при обновлении.
Режим «ПО+список каналов» — прошивается все блоки кроме блока загрузчика.Применяется в основном для заливки своего сохранённого бэкапа при откате или дампа слитого с другого ресивера.
Режим «Список каналов» — прошивается только блок userDB (база пользователя). Применяется для заливки общих и избранных списков каналов,а так-же всех пользовательских настроек из слитых прошивок.
Для тех кто прошивает ресивер впервые и не опытным пользователям рекомендуется выбирать режим по умолчанию — «ПО»(«основные коды») - После того как выбрана прошивка и режим обновления выделяем пункт «Старт» и жмём на пульте OK. Процесс прошивки запущен…
- Дождитесь окончания процесса и автоматической перезагрузки ресивера.
Внимание! Сообщение на экране ресивера после прошивки «Обновление успешно. Перезагрузите ресивер» следует считать неправильным переводом на русский язык разработчиков программного обеспечения. Правильный перевод должен быть таким : «Обновление успешно. Ожидайте перезагрузку» (ошибка: Перезагрузите ресивер). Обычно авто перезагрузка начинается сразу, но в некоторых случаях бывает длительная задержка.
В любом случае следует ждать перезагрузку и ни в коем случае не пытаться провести её самостоятельно путём отключения ресивера задним выключателем. Только после авто перезагрузки можно считать процесс завершённым и начинать пользоваться ресивером.
b) Автоматическое обновление через USB.
Этот способ полезен в случае если у вас проблемы с пультом или с кнопками на передней панели ресивера, но его можно применять и в обычных случаях.
Для того чтобы прошить ресивер автоматически надо распакованный файл прошивки переименовать в auto (или auto1,auto2), поместить его в корневой каталог USB носителя и подключить носитель к работающему ресиверу.
После распознавания системой USB носителя процесс обновления начнётся автоматически, и вам остаётся только дождаться его окончания и авто перезагрузки.
Режимы обновления:
-для обновления в режиме «ПО»(«основные коды»)файл должен иметь имя auto.
-для обновления в режиме «ПО+список каналов» («все коды»)файл должен иметь имя auto1.
-для обновления в режиме «ПО+загрузчик»(«вся прошивка») файл должен иметь имя auto2.
Но следует знать что автоматически прошивку можно только обновить на более высокую версию. Если вам надо залить
прошивку с той-же версией или ниже текущей то прошивайте через меню ресивера как описано в пункте «a)».
3. Действия после обновления (отката)
После того как процесс закончился и ресивер автоматически перезагрузился не извлекая USB носитель необходимо проделать следующие действия:
a) Проверка настроек «Язык», «AV»,»Установки времени» и прочих настроек.
После прошивки следует зайти в меню по адресу Меню/Настройки, и проверить свои настройки в пунктах «Язык», «AV»,»Установки времени» и др. Если ваши настройки изменились то отредактируйте их.
Особенно это необходимо делать при переходе на альтернативное ПО, потому что в таких случаях все эти настройки часто сбрасываться на дефолтные.
b) Заливаем сохранённые ранее ключи
При подключенном USB носителе (c вашим файлом mcaskey.bin в его корне) идём в Меню/Условный доступ/СА настройка/Редактировать ключи… и жмём красную кнопку на пульте.После заливки ключей последует авто перезагрузка.
c) Восстанавливаем при необходимости настройки шары.
Идём по адресу Меню/Интернет/Net Client Config и смотрим остались ли после перепрошивки ваши настройки.
Если настройки слетели то (при подключенном USB носителе с вашим отредактированным файлом hsdata.cfg в корне диска) находясь в меню Net Client Config жмём на пульте кнопку FIND. После заливки ваших настроек последует авто перезагрузка.
Этих пунктов достаточно при обычном обновлении «ПО»(«основные коды»), но если вы прошивали в режиме «ПО+загрузчик» то необходимо выполнить следующий пункт.
d) Заливка пользовательских настроек и списков каналов.
В ресивере идём по адресу: Меню/Система/Обновить через USB. В первой строке выбираем файл вашего сохранённого бэкапа предыдущей прошивки. Во второй строке выбираем режим «Список каналов». Переходим к третьей строке «Старт» и жмём на пульте кнопку OK. После заливки последует авто перезагрузка.
После прошивки «списка каналов»нужно проверить и при необходимости отредактировать свои настройки как описано в пункте a).
источник материала http://gisclub.tv