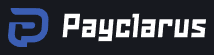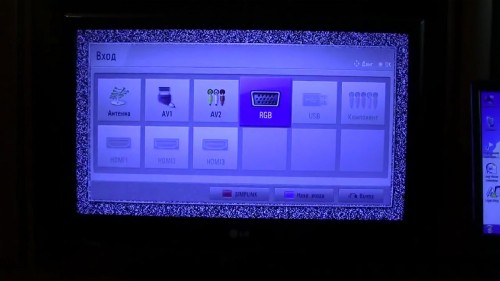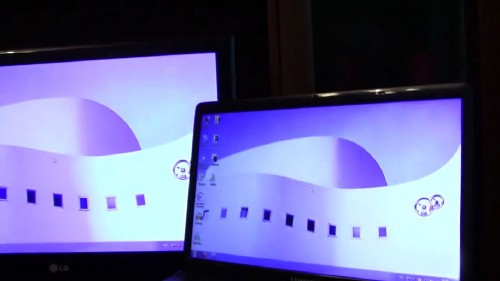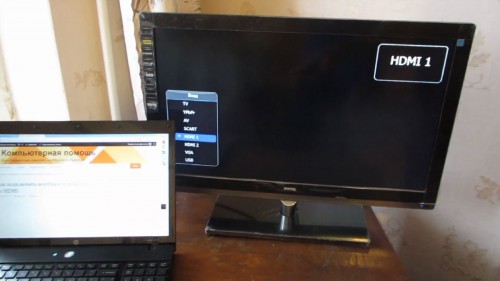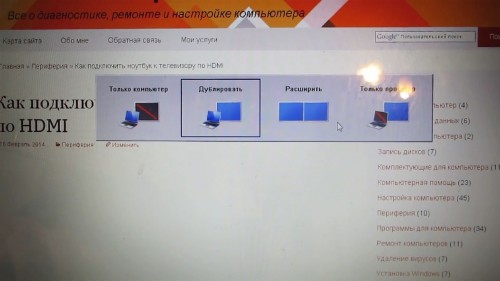Как подключить ноутбук к телевизору
Достаточно часто у владельцев ноутбуков возникает вопрос: каким образом можно подключить свой компьютер к телевизору?
Подобное подключение позволит значительно расширить визуальный функционал ноутбука. Вы сможете например: показывать презентации для огромной аудитории, смотреть фильмы и редактировать документы в более высоком разрешении сняв излишнюю зрительную нагрузку и наконец сможете максимально погрузиться в любимую компьютерную игру!
Подключение ноутбука к телевизору
Существует несколько вариантов подключения ноутбука к компьютеру и для того, чтобы Вы точно решили для себя эту проблему мы рассмотрим все существующие варианты!
Перечень каналов подключения
Итак, всё что Вам понадобиться для подключения – наличие определённых видео разъёмов на корпусах телевизора и ноутбука.
На ноутбуке обязательно должен присутствовать как минимум один из перечисленных разъёмов: HDMI, S-Video, VGA, DVI, RCA или USB – который уж точно установлен на любом ноутбуке.
На корпусе телевизора в свою очередь должны быть следующие видео разъёмы: для телевизоров со стандартным разрешением: S-Video и композитные разъёмы (тюльпаны), на телевизорах с высоким разрешением: VGA, DVI или HDMI, либо разъём SCART.
Если хотя бы один из перечисленных разъёмов присутствует на корпусе ноутбука и телевизора, то Вы стопроцентно сможете подключить их между собой! А вот теперь мы более подробно рассмотрим особенности всех возможных подключений.
1. Подключение с помощью разъёма S-Video
Как правило большинство ноутбуков снабжены разъёмом S-Video, поэтому особых проблем с подключением обычно не возникает, что является большим плюсом данного подключения. Существует 3 вида кабелей для подключения ноутбука к телевизору с помощью S-Video.
«S-Video — S-Video»,
«S-Video — композитные разъёмы (тюльпаны)»,
«S-Video – SCART»
Так же существует возможность использовать специальные переходники в случае отсутствия необходимых разъёмов
Минус данного метода подключения заключается в том, что S-Video может передавать только видео изображение и только в аналоговом качестве. В связи с этим картинка на экране телевизора будет менее красочной, чем на мониторе ноутбука. Для подключения аудио канала используют кабель который одним концом 3.5 мм (так же этот разъём называется «мини джек») подключается к разъёму для наушников на ноутбуке, другим концом к аудио входу компьютера.
2. Подключение с помощью VGA
Разъёмом VGA оснащены почти все ноутбуки – это более мощный канал передачи данных, позволяющий получать изображение в HD качестве.
Для подключения с помощью VGA достаточно иметь одинаковые разъёмы на ноутбуке и телевизоре вида «VGA – VGA», звук при этом будет воспроизводиться только при подключении дополнительного кабеля как в примере описанном выше!
При отсутствии на телевизоре VGA разъёма можно использовать специальный переходник (конвертер), который преобразует более качественный VGA сигнал в аналоговый S-Video, либо используется обычный переходник VGA – HDMI, при наличии разъёма HDMI в телевизоре, качество изображения в последнем случае не теряется!
3. Подключение с помощью RCA
RCA – кабель – наверное самый популярный в прошлом веке разъём, в народе кабель RCA получил название «Тюльпан» и выглядит как 2,3 или 4 одинарных кабеля соединённых вместе. Всё, что нужно для подключения через «тюльпан» — иметь необходимые аудио и видео выходы на подключаемых устройствах.
RCA передаёт только аналоговый видео сигнал, но в отличии от вышеописанных методов подключения ноутбука к телевизору может передавать и аудио без дополнительных проводов
4. Подключение с помощью HDMI
Один из лучших способов подключения компьютера и ноутбука, при наличии разъёмов HDMI на обоих устройствах («HDMI — HDMI») – канал передачи данных передаёт картинку в качестве HD, а так же превосходно передаёт аудио сигнал, при отсутствии на телевизоре разъёма HDMI, может использоваться кабель «HDMI – DVI-D», либо переходники.
5. Беспроводное соединение ноутбука и телевизора
Если Вам неудобно использовать проводное соединение – можно использовать специальное устройство «Q-Waves Wireless USB AV». Устройство — приёмник сигнала подключается к телевизионным разъёмам HDMI или VGA, а вторая его часть — передатчик к USB – разъёму ноутбука. Единственный минус данного вида соединения – это низкая дальность действия – всего 10 метров, хотя в сравнении с остальными, кабельными способами подключения, беспроводной метод всё же более удобен!
По окончании подключения необходимо изменить некоторые настройки, а именно указать разрешение экрана и источник подключения в меню телевизора и при необходимости установить главный монитор в меню ноутбука.
Надеемся Вы нашли для себя самый удобный способ подключения ноутбука к компьютеру.
Более подробно Вы можете ознакомиться на сайте http://www.vashmirpc.ru/publ/sistema/kak_podkljuchit_noutbuk_k_televizoru/2-1-0-132